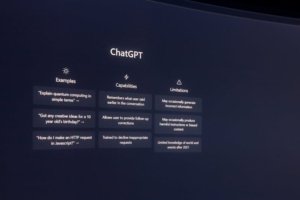Como Fazer Sumário ABNT no Word: Passo a passo
O sumário é um elemento pré-textual que permite ao leitor se localizar mais rapidamente quanto ao conteúdo do texto. Este pode ser criado facilmente no Word seguindo as normas ABNT. Mas como fazer sumário ABNT no Word?
Segundo a ABNT, o sumário é um elemento pré-textual obrigatório. Logo, esse elemento pré-textual é muito importante para seu trabalho. Ele é tão importante que a ABNT tem uma norma específica (NBR 6027) para o sumário.
Logo, trabalhos acadêmicos, por exemplo, devem ter um sumário. Mas a dúvida persiste: como fazer sumário ABNT no Word?
Então vamos lá!
No Word há uma funcionalidade para criar sumários quase de forma automática. Quase de forma automática porque alguns ajustes são necessários antes de clicar em “criar sumário”.
Esses ajustes envolvem definir e formatar os títulos e subtítulos do seu trabalho.
Acompanhe o passo-a-passo a seguir para aprender como fazer sumário ABNT no Word. Depois desse passo-a-passo você vai descomplicar sua vida quando precisar criar sumários.
1. Definindo os títulos e subtítulos
Uma dica importante é criar o sumário depois que o seu texto estiver finalizado. Isso porque você já vai saber quais são seus títulos e subtítulos. Continue e você entenderá o que te digo.
No Word, vá até a aba “Página Inicial”. Nessa aba verifique que há a ferramenta “Estilo”. Vá ao seu texto e selecione os títulos. Defina-os com o estilo “Título 1”. Para isso é só clicar no “Título 1” com o título do seu texto selecionado.
Após definir os títulos como “Título 1”, é hora de definir o estilo dos subtítulos. Os subtítulos, por sua vez, são definidos como “Título 2”.
Caso estejam presentes títulos terciários, defina-os como “Título 3”, e assim sucessivamente.
Preste atenção para não deixar nenhum passar despercebido.
2. Formatando os títulos e subtítulos
Na ABNT a formatação dos títulos e subtítulos é especificada. Por isso é necessário alterar a formatação do “Estilo” definido de acordo com formatação da ABNT.
A formatação é a seguinte:
- Títulos são em negrito e em caixa alta (TÍTULO);
- Subtítulos ficam apenas em negrito (Subtítulo);
- Já os outros títulos, como terciário e quaternário, seguem com escrita normal, sem negrito e apenas com a primeira letra maiúscula (Título terciário).
Você pode formatar seus títulos e subtítulos diretamente no texto. Para isso, basta selecioná-los e colocar de acordo com a formatação acima. Outra forma é modificando o próprio “Estilo”. Dessa forma todos os títulos e subtítulos serão formatados de uma só vez.
Para modificar o “Estilo”, clique no ícone ao lado da palavra “Estilo”. Na aba que se abrir, clique na seta para baixo do “Estilo” que deseja formatar e clique em modificar. Dentro da janela que abrir, defina a formatação.
3. Criando o sumário ABNT no Word
Confira se todos os seus títulos e subtítulos estão definidos e formatados corretamente. Se tudo estiver correto, leve o cursor até a página onde ficará o sumário. Na aba “Referências” clique em “Sumário” e “Sumário Automático 1”.
Pronto, seu sumário ABNT no Word está pronto!
No entanto, são necessários alguns ajustes. Segundo as normas ABNT, o título “Sumário” deve ser formatado em caixa alta, negrito e centralizado. Por isso, é necessário formatar o título “Sumário”.

Pode verificar na imagem que há o sumário manual, mas por praticidade escolha o automático, pois tudo será feito automaticamente.
Verifique também a formatação do sumário no geral. É preciso que a formatação do sumário esteja de acordo com a do restante do texto. Caso necessário, formate-o.
Como formatar sumário ABNT no Word
Mas antes de definir os títulos que vão aparecer em seu texto, seja na introdução, referencial teórico, metodologia, entre outros elementos, você terá que formatá-los, conforme as normas da ABNT. Repare que a fonte padrão é a do Word, vai precisar modificá-la.
Para fazer a formatação do sumário do Word vá até a aba Página inicial e corra o cursor até Estilos, você verá várias formatações, como Normal, Título 1, Título 2, Subtítulo, Citação e outras. Comece com corpo do texto, para isso clique em Normal, depois aperte o botão direito do mouse e depois em Modificar.
Siga o passo a passo para o sumário ABNT no Word:
- Use as seguintes configurações, conforme a imagem abaixo. Troque a fonte para Times New Roman ou Arial, que são as fontes aceitas pela ABNT. O tamanho do texto é 12, deve estar justificado e espaçamento entre linhas deve ser deixado exatamente igual à imagem:

2. Vá em Estilos, clique com o botão direito em Título 1 e depois em Modificar. Aplique esta configuração, também conforme a imagem:

3. Por último, configure o subtítulo. Se você tiver outros títulos dentro do subtítulo, é só configurar como Título 3, em seguida. Clique em Título 2 e depois em Modificar. Faça a mesma configuração do Título 1, conforme a imagem acima;
4. Lembrando que, segundo as normas ABNT, o subtítulo também deve estar em negrito, mas não mais em caixa alta (somente a primeira letra);
5. Volte ao sumário, passe o mouse sobre ele, clique na seta para baixo e depois em Atualizar Tabela. Um sumário já pronto deve ser gerado automaticamente;
6. Defina a fonte como Times New Roman ou Arial, tamanho 12, e centralize a palavra Sumário, que deve ser escrita em caixa alta e marcada em negrito. O resultado deve ser algo parecido com a imagem abaixo:

E para finalizar, quando fizer alterações no texto, clique no sumário e em “Atualizar Sumário”.
Esse é o passo-a-passo para criar sumários em seus trabalhos. Prático, não é mesmo?